
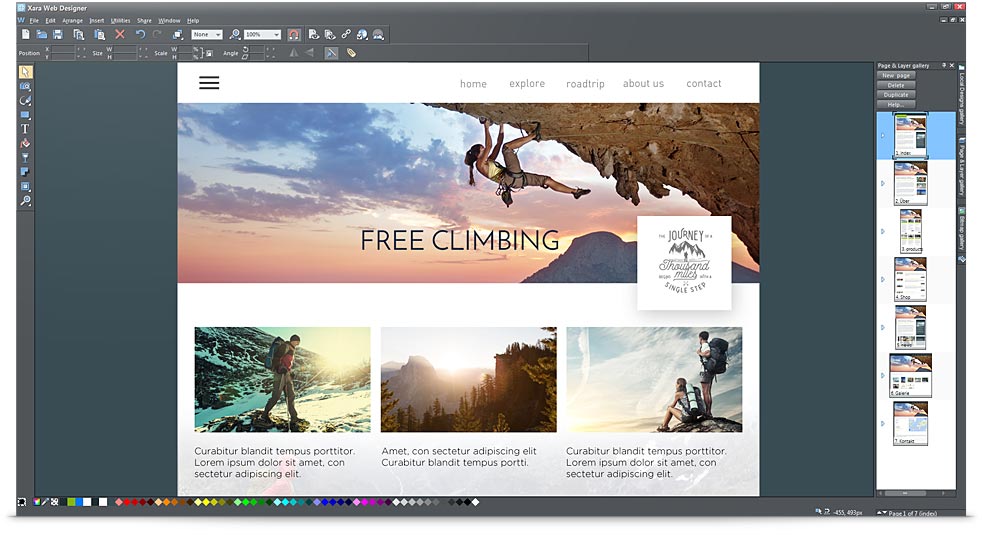
Similarly the top and bottom margin values determine the space above and below the text respectively. So for example if you want the border/background to extend well to the left of a left justified heading, so there is some empty space before the start of the text, increase the left margin value. The left and right margin values control the space between the edges of the text area and the edges of the visible paragraph border and/or background.

You can also choose what size margin you want on each of the 4 sides. Sides On the right hand side of the dialog, the Sides controls allow you to turn the border line on or off for any of the 4 sides. Choose the Default option if you don’t want any background color. Background Color This works in exactly the same way as the Border Color control and again you can set paragraph background colors from the color line. Note that you must first close the Paragraph Border & Background dialog to set colors from the color line. You can also set the Paragraph Border Color from the color line, by right- clicking on any color and choosing the Set Paragraph Border option on the color menu. You can either choose one of the document’s named colors from the dropdown list, or click the Edit button so you can use the color editor to choose any other color, or a shade of one of your document colors. Border Style Once you’ve turned borders on by setting a width, you can also choose the border line style here.īorder Color Set the border line color here. When you change this from its default value of None (no borders), all 4 side options on the right are enabled. Border Width If you want a line to be shown on all or any of the 4 sides of the paragraph, set the border width you would like here. This new dialog allows you to set the paragraph border and/or background in one place. The same dialog is also available from the Paragraph Options button on the extended Text Tool InfoBar (press the … button on the end of the Text Tool InfoBar. To apply these effects, go into the Text Tool, place the text caret in the paragraph or heading that you want to change, right-click and choose Paragraph Border & Background … from the context menu. As you can see the border and background extend to cover the entire width of the text area. The headings are set to have a 1px border on all 4 sides, with a paragraph background color also set. The Text Improvements heading above and in fact all Heading 1 headings in this document show an example of how this can be used. These offer some great new choices for heading and paragraph styles (they are also quite a common style in Word documents, so improve the success of Word import). Now in 17.0 you can also set Paragraph Borders, with or without a paragraph background. Text Improvements Paragraph Borders Designer 16.3 added support for Paragraph Backgrounds. 4 Internal borders between consecutive paragraphs.


 0 kommentar(er)
0 kommentar(er)
